TinkerCAD軟體為一款極為便利與容易上手的3D繪圖軟體,而其還有線上版的特點,因此我們先以這套軟體作為我們開始3D繪圖的入門軟體。
先從TinkerCAD軟體如何進去開始,同學們先點選下面的連結,並看看影片介紹,了解如何開始使用TinkerCAD這套3D繪圖軟體吧。
請先申請一個個人帳號,進入TinkerCAD中,然後熟悉一下操作方式。
這裡我們也來看看如果不好好跟著練習滑鼠操作,會有什麼結果?
接下來我們試著拉一些物件進來,調整大小看看吧。
有辦法調整物件後,我們來學看看TinkerCAD中最重要的操作:Group,使用Group可以讓兩個以上的元件和在一起,而我在影片中有提到灰色條紋的可以製作出孔洞,但前提是要把幾樣物品全選,然後點選Group唷!
接下來我們來看看其他有趣的小工具:
- 文字輸入:可以點選TEXT,選擇你要的字母或是直接輸入你需要的文字。

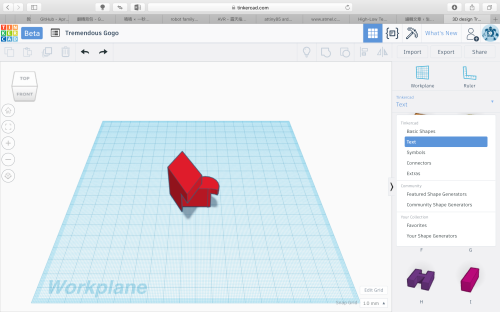
- 連接:Connectors。有時候我們可能會想做一些可以動的玩偶、機器人等等的東西來收藏或是娛樂,這時候可以使用這區的材料來幫3D物件製作可以動的關節,你就可以簡單地完成你的個人模型囉。
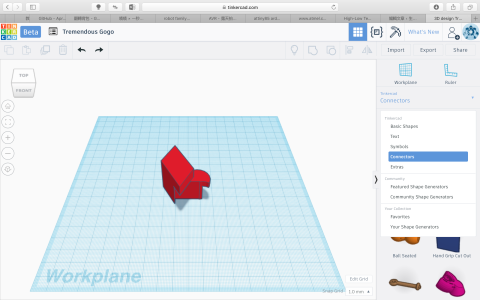
3. 其他:Extra。這裡面則有許多奇怪的東西,可以拿裡面的零件組成一隻小雞。

4. 社群設計:Community裡面則有其他可以調整的零件,這些就可以自行玩看看囉。
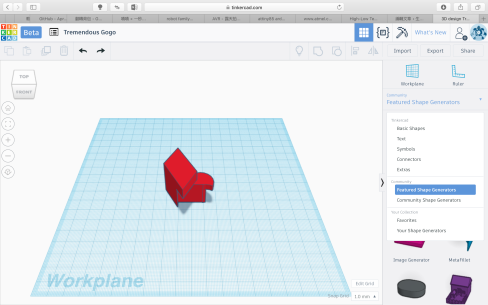
最後我們來了解一下如何在TinkerCAD中取得3D繪圖與3D列印間一個常用的檔案格式STL
STL格式的檔案只有圖形、沒有顏色,是一般3D列印的主要交換檔。在這邊我們可以從TinkerCAD下載我們畫的圖形,也可以將它上傳至TinkerCAD中。
在右上方按「Export(輸出)」,會進到Download的畫面,在這邊如果我們今天畫了很多圖案,但我們只要下載某一個時,請先點選該圖形再按Export,並在Download畫面按「The selected shape.」,然後再點「STL」即可下載。

在這邊要提醒的是:今天要列印的話,物件務必分開。因為在畫圖時或許會出現某些物件懸空,或是需要調整列印方向的問題,因此請務必每個物件每個物件分開下載。
以上就是我們TinkerCAD的介紹,今天的作業有兩個:
- 第一個:請自行利用TinkerCAD做出自己的名牌,上面可以是你的英文、中文名字,而名牌的要素就是「他是要一整塊的」。像是下面的圖片就是一整塊的物件
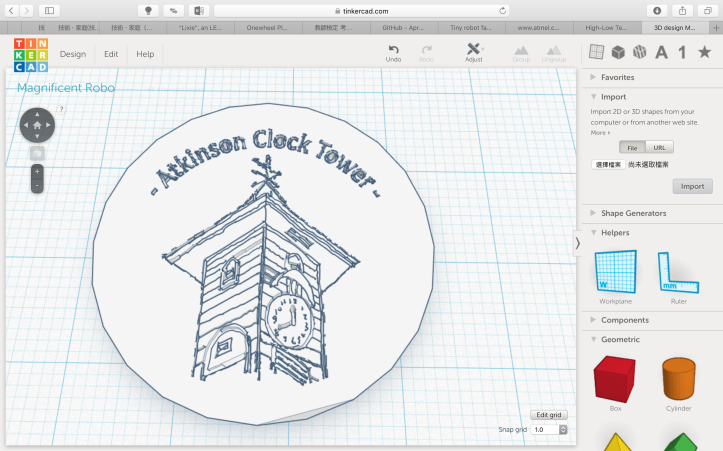
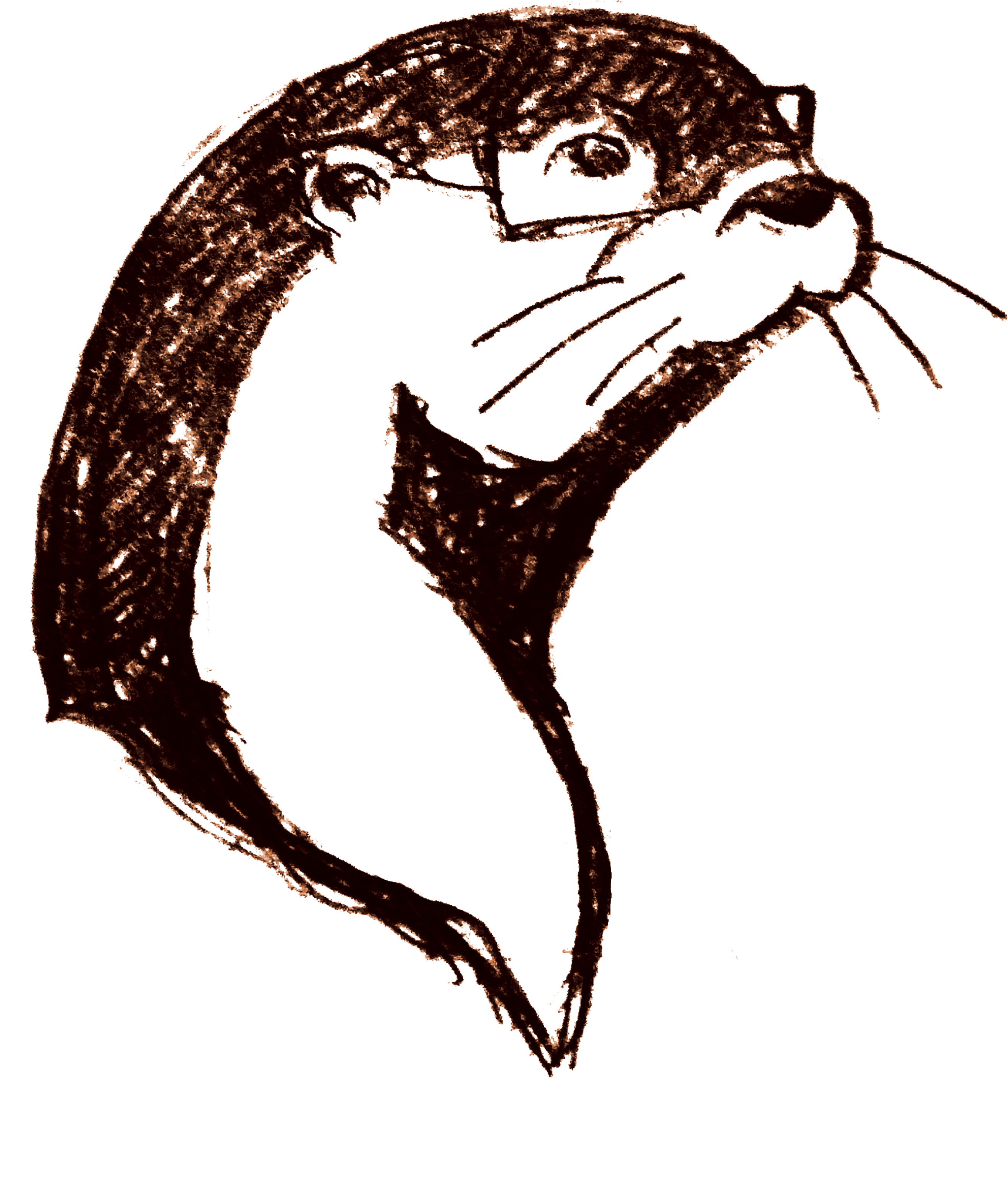
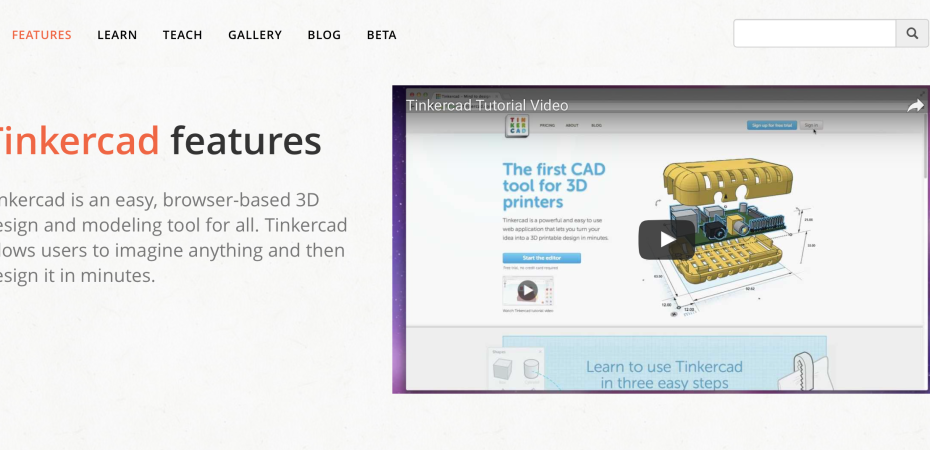
[…] Onshape是一套線上3D繪圖軟體,之前我們有介紹過了TinkerCAD這套同樣是線上繪圖的3D繪圖軟體,但在TinkerCAD上,多數的物件設計是透過像積木拖拉的方式組合,並透過Group以及Ungroup兩個動作達到組合與分離的動作。 […]
讚讚
[…] 第二週(0907):TinkerCAD介紹,可以上這個網站查詢:點我 作業繳交:https://goo.gl/forms/uqa1IqUi4tMsfAMi1 […]
讚讚
[…] 3D繪圖軟體教學(TinkerCAD:TinkerCAD 3D繪圖軟體) (教學班級:210、204) […]
讚讚