Onshape是一套線上3D繪圖軟體,之前我們有介紹過了TinkerCAD這套同樣是線上繪圖的3D繪圖軟體,但在TinkerCAD上,多數的物件設計是透過像積木拖拉的方式組合,並透過Group以及Ungroup兩個動作達到組合與分離的動作。
Onshape則與一般工程物件的製作較為相似,是在一個平面先繪製好外型,再將外型拉伸至希望的大小,如需要將物件切割再將他去除即可。
下面我們就來看看Onshape這套軟體吧!
上面看完有沒有覺得有趣呢?
下面就讓我們開始吧!
自己有針對這個軟體與張芳瑜老師出了一本簡單的入門書,可以供大家參考: 動手入門 Onshape 3D繪圖到機構製作
首先先進入他們網站:Onshape
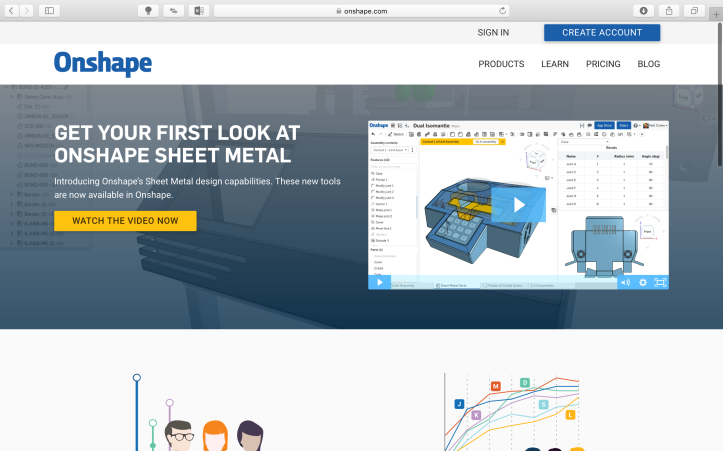
同樣點選右上方的Create Account,申請一個你的帳號吧!
進去後點選左上方的Create,開啟我們的工作畫面。
這裡必須說明一下,免費版的Onshape會直接將畫出來的作品公開,因此同學們在畫東西時就要多注意一下囉。

然後我們進入最重要的事情:滑鼠操作!!!
請點選一下你的滑鼠右鍵、按壓滾輪以及滾動滾輪。可以看一下下面影片的介紹。
接下來我們就要開始在這套軟體上畫出我們的第一個圖了
首先我們必須先回憶與了解我們過去所學的工程圖及三視圖的概念,如果忘了可以進這裡回憶一下。

軟體介面上有著Top(上視)、Front(前視)以及Right(側視)。
這裡我們先點選上視圖(Top)然後按左上方的Sketch,這時候我們就可以在Top這個平面上畫上我們想要的圖形了。
重要概念:畫平面的圖要在「參考平面上」畫,像是我們現在選的Top,這個想法就像是我們如果要畫圖的話,勢必要畫在紙上或是桌上(?
然後這邊我們畫出一個正方形,然後點選左上方的Extrude(擠出),物體就有厚度囉!



嘗試畫出你的第一個物體吧!!
接下來我們來嘗試更多元的物件繪製:貝茲曲線
然後在物件製作與設計上記得要用圓角或是導角。
現在我們可以在任何平面上畫出想要外型的物體了。
接下來是作業時間:
請畫出一個馬克杯,上面必須要使用正常尺寸,並使用1mm的圓角。
第二次課程
上次我們完成了馬克杯的繪製,接下來我們要介紹一些其他的內容:
Loft:Loft可以將物體「長出來」。
第二個revolve,可以想想今天如果要製作戒指,我們勢必有一個圈圈,然後搭配要轉的物件。
再來就是本週作業時間
本週作業:請完成一張椅子,可以上網找覺得不錯的設計,把他畫成3D圖。然後請以STL、Onshape連結以及Sketchfab連結進行繳交。
椅子參考,但不准用這種畫法。
作業繳交方式:
下面影片是老師我最近做的手陀螺,做法有列在新的頁面裡,有興趣可以自己做看看囉!
https://livingtechlearn.wordpress.com/2017/03/18/使用onshape繪製手陀螺/?frame-nonce=1aa915801e
下面是用Solidworks畫跑車的影片,可以看看,自己有興趣一定要再多玩玩唷!!! 😀



[…] 第一週(0831):Onshape介紹,可上這個網站查詢:點我 […]
讚讚
[…] Onshape-3D繪圖軟體 […]
讚讚
[…] 3D繪圖軟體教學(Onshape:Onshape-3D繪圖軟體) […]
讚讚
[…] 這邊請…回去看以前上課資料… 3D繪圖教學區 Onshape-3D繪圖軟體 […]
讚讚
[…] Onshape-3D繪圖軟體 […]
讚讚