室內建築設計在生活科技課程中,室內設計是許多老師在建立國中生工程繪圖能力時一項常用的實作專題。而在數位化的現代,也有一些軟體直得推薦並用在教學上,這邊就來分享一套個人常用的室內繪圖軟體。
Sweet Home 3D是一套非常方便、簡單操作的免費室內繪圖軟體,大家可以在他們網站中直接下載並安裝使用。

軟體安裝後的初始畫面如下,可以看到他有四個區域,分別是:
左上方:元件欄 右上方:平面圖 左下方:物件清單 右下方:立體識圖

上方則可以增加樓板、牆面等。
(下圖從左至右:選取、抓取、牆面、樓板、建立折線、標註、增加文字)

下面是我的繪製方式:
首先最重要的:測量!!!!
在室內測量可以使用簡單的捲尺或是雷射測距儀(這個我超想要,但好貴,只有跟土水師傅借來玩過),測量後記錄下即可簡單地進行繪製。
繪製第一步:繪製地板
這是我畫圖操作的第一步,會先依據我測量出的範圍繪製出初步的樓板大小。



這邊可以看到它上面會顯示面積和長度等數值,然後按右鍵後可以調整顏色和顯示。
繪製第二步:牆面
接下來點選牆面的按鈕,依據我們繪製的輪廓來勾出牆面的位置。




畫好後按ESC就可以跳出繪製的模式。
然後對於牆面的高度、厚度則可以在平面圖的模式中點兩下牆面,就會跳出可以修改的內容了。

其他內容補充
畫好了樓板、牆面後,接下來可以來加上窗戶、傢俱等細節。這部分從左上方的框框中,將需要的物件拖入上視圖畫面中即可。

同樣的點選兩下後會出現可以調整尺寸大小、高度、顏色等控制。
繪製後還可以點選右上方的照相機進行3D視圖的拍照。

並且將3D圖輸出等OBJ檔。

也可以將畫好的圖列印出來進行參考。

這套軟體使用起來非常容易與親民,建議可以嘗試看看囉。
8/13補充
有人問說如果要輸入傢俱的話怎麼操作?
- 可以在自己的3D繪圖軟體中輸出Obj檔,然後在上面的傢俱裡面輸入。
- 在他們的線上資料庫中找自己喜歡的檔案。
這邊就以第二個來做說明囉。

在他們的網站上可以看到有一個free 3D model的地方,然後進去後搜尋自己要的傢俱後就可以下載了。
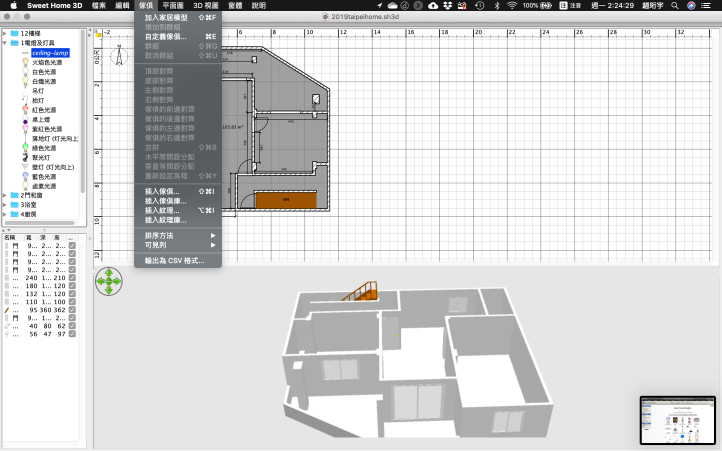
下載後會有個Zip壓縮檔,這邊點選「傢俱」>「插入傢俱」

他會有個操作畫面可以做參考,這邊點選「選擇模型」

找到自己剛剛載好的Zip檔,點選後圖就會進來了。

這邊可以點選不同的視角

最後輸入些參數,然後記得類別要分類好,接下來他就會跑出來囉!!

