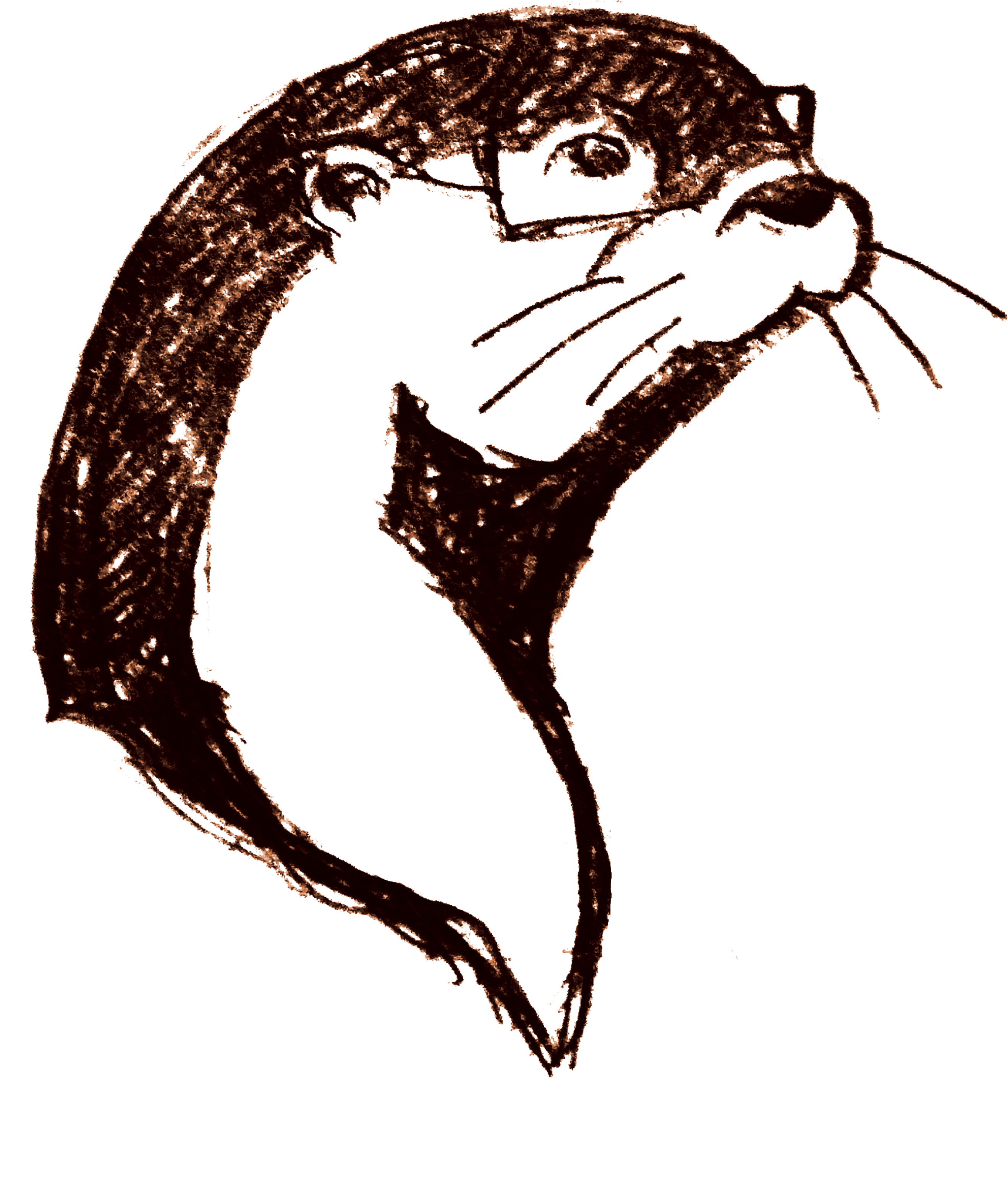TinkerCAD是一套非常好用的3D繪圖入門軟體,我自己時常會用它來做國小教學或是3D建模的入門教學課程,有時候則會用它來修改STL圖,做一些搞笑的東西。
TinkerCAD教學可參考:TinkerCAD 3D繪圖軟體
而這邊要來介紹TinkerCAD的一個新功能:TinkerCAD Circuits(TinkerCAD電路功能)。其實這個功能TinkerCAD醞釀很久了,早在3D建模頁面中,他就有一些電子元件,然後也有出過陽春版的電路模擬軟體,但這次試玩他們新的版本,實在是覺得可以了,基本的教學可以了,所以就來分享一下囉。
TinkerCAD
TinkerCAD的基本進來方式還是說明一下。首先先點:http://tinkercad.com/ 會進入TinkerCAD的頁面,在右邊「註冊」申請一下自己的Autodesk帳號就可以開始使用囉。

進來後會看到基本的3D繪圖介面:

這邊點選左邊的Circuits:

就會出現電子元件囉。
TinkerCAD Circuits
這個地方雖然我覺得已經成熟了,但物件的量還有待加強,一些常見的模組還沒進來,可是電子元件倒是很夠。我們按下左上方的「建立新電路」就會進到操作頁面囉。

這個頁面跟TinkerCAD的操作頁面類似,右邊的物件只要拖拉進來就可以操作了。

拉進來之後,點選我們要連接電子元件的接線端,電線就會出現,同時我們也可以修改電線顏色。(點圖放大)
如果又修改電子元件的擺放方式,也可以按左上角的旋轉,就可以旋轉囉。

TinkerCAD Circuits電路模擬
電路實作上,最麻煩的就是我們通常沒有模擬工具,比方說如果電池接上LED,到底LED會不會爆炸?我們可以做實驗,燒掉一顆LED,但這樣就不環保…,如果可以透過軟體模擬,這樣就會方便很多,而TinkerCAD Circuits就可以完成這個操作。
我們可以看到上面我們接了「電池、LED、麵包板」,然後我們將電線接好後,按下右上方的「開始模擬」,就會發現我們的LED燈突然變亮囉。(點圖放大)
而如果今天我們把電池換成3V,LED還是維持一顆,這樣結果會如何呢?

我們會發現LED上面出現「爆破」的圖案,這代表LED已經燒壞了。
如果我們加顆電阻呢?


LED燈安全的沒爆炸了,這部分其實我們可以計算一下電阻值:
因為LED有最大電流值,超過電流數值就會燒掉,而一般來說,LED的最大電流為35mA(有例外,藍、白通常會再高一些)。因此在3V的電池使用時,我們假設LED的順向偏壓為1.2V,所以:
限流電阻值=(電源電壓 - LED切入電壓)/ 順向電流 R=(3-1.2)/35mA=51(ohm)
因此在這個條件下,我們加上一個電阻值大於51歐姆的就可以囉。
不同的電壓也會在上面顯示不同的亮度唷。


有不懂的元件,這軟體上也有提供說明唷。
TinkerCAD Circuits的Arduino程式功能
這套軟體上最神奇的是他也可以寫程式,所以3D繪圖、程式到電路都可以一條龍完成呢!下面就一起來看看吧。

這邊我們可以看到很多的Arduino板,選一個來玩看看吧。

首先來個Blink。
按下右上方的「程式碼」就可以開始撰寫囉。


他也可以直接輸入程式唷。




如果今天來驅動馬達,他則會顯示轉速。

單純接9V電池就快多了。
其他這個軟體也可以搭配Eagle合用,也可以輸出元件報表,大家不訪來試試看吧。
[2020/11/05 新增]
今天一打開軟體就發現他多了micro:bit的功能。可以在右邊選擇micro:bit到左邊工作區中進行操作。

他同樣也有提供基本的電路可以做參考

當我們按下「開始模擬」之後,就會發現右邊多出了方塊,可以針對micro:bit外界的光線、溫度、移動角度(他有加速器)進行調整,並使micro:bit做出改變。

他也有兩片micro:bit的廣播功能,因此之前需要買兩塊板子的活動,也可以讓學生先在電腦上操作後。再進行實作囉。

在試用後發現現階段(20201105)的micro:bit只能使用0, 1, 2, 3V以及GND五個腳位,因此暫時無法像我們一般使用擴充版,將所有腳位都使用上。這部分就期待他們會持續更新囉。

另外,如果不小心按到刪除鍵,系統會提示使用者刪除後會連程式碼一起刪除,因此大家也可以不用擔心不小心把所有辛苦完成的程式都刪除囉。
這次的新增還頗讓人興奮的,大家不訪試試看囉。